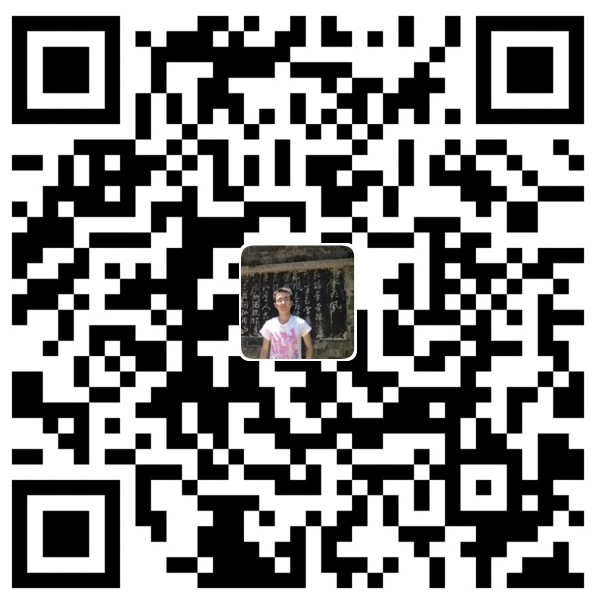虽然我在日常开发中使用的是IntelliJ IDEA,但是基本上只是使用了一些基本的功能,很多技巧都没有使用。趁着这次给新人分享IDEA的使用,我重新学习整理了IDEA的使用技巧。
IDEA的版本是
IntelliJ IDEA Ultimate 2020.1.1
代码模板
文件代码模板
文件代码模板是新建文件时使用的模板,设置路径如下:Preferences -> Editor -> File and Code Template,也可以直接使用快捷键command + ,来打开Preferences。
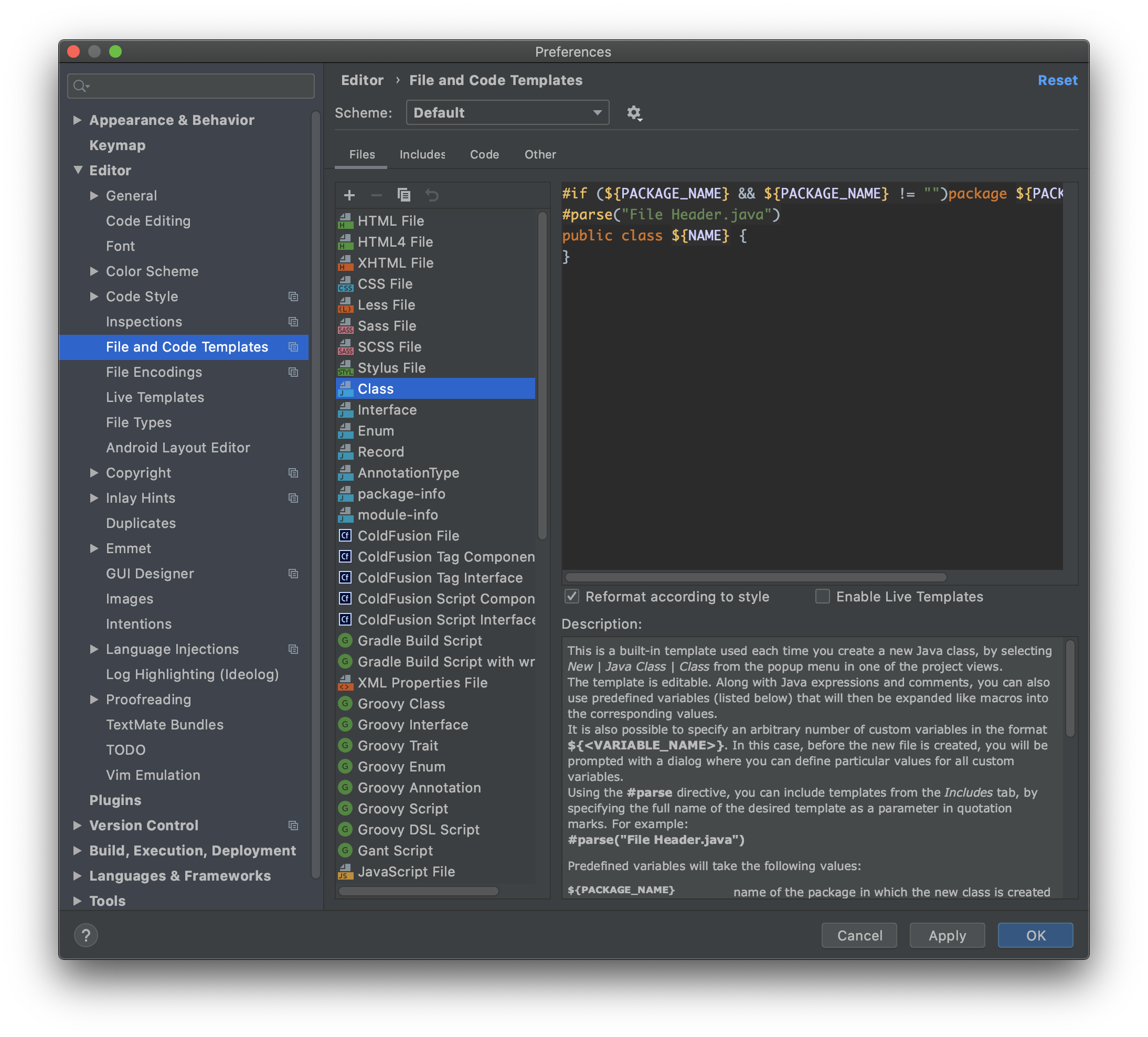
在这里定义了IDEA内置的文件代码模板,当新建一个文件时(比如Java class),就会按照这里的模板生成指定的代码文件。
另外,我们可以在Includes里设置文件头:
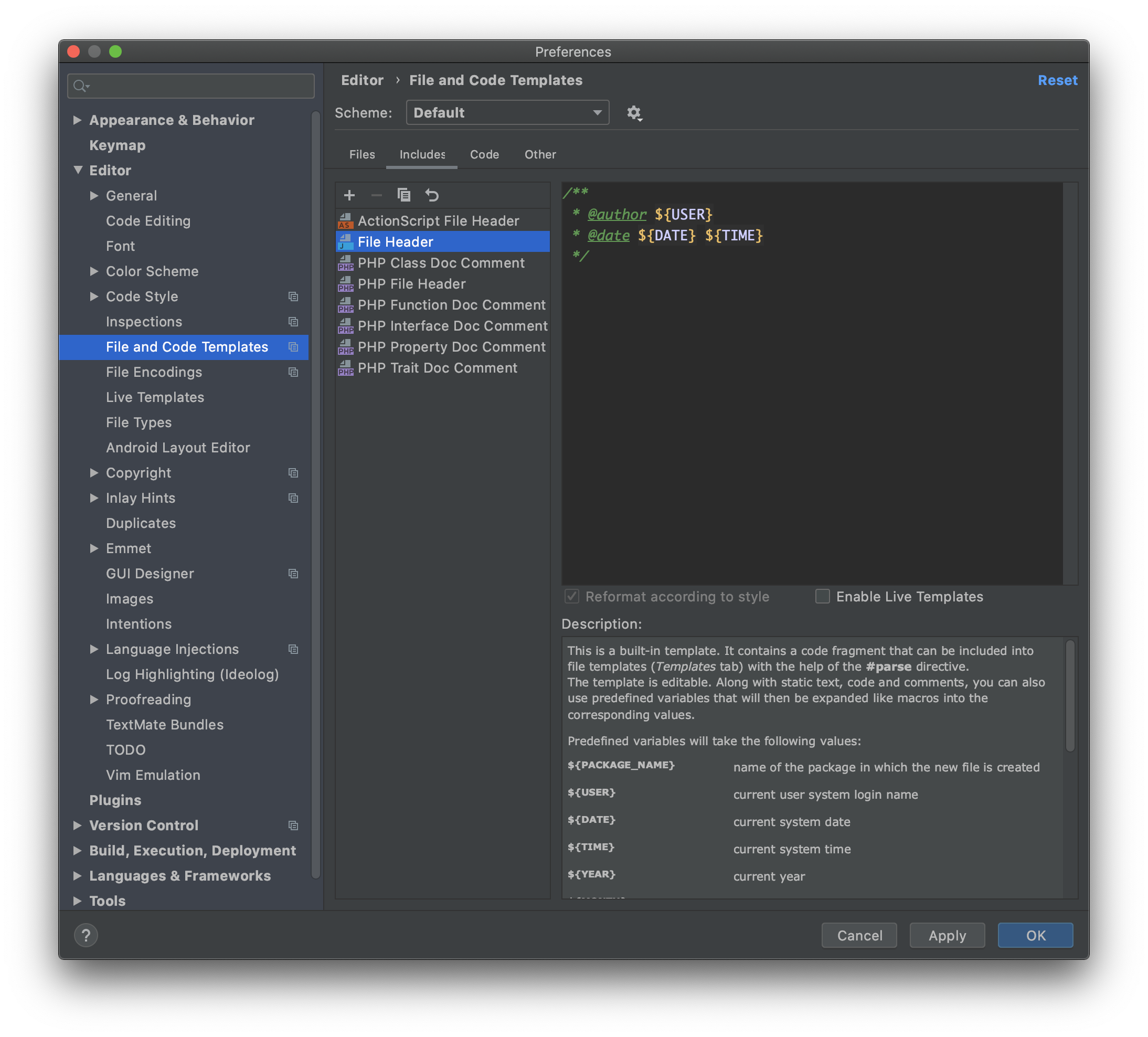
设置之后创建Java类时就会在文件头上自动加上作者、新建日期等信息:
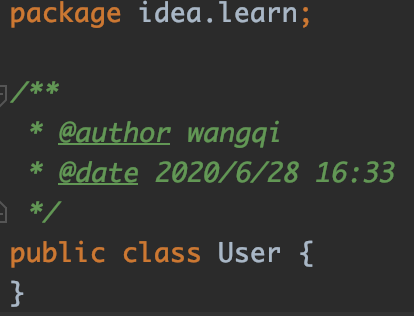
实时代码模板
IDEA提供了强大的实时代码模板功能,并且内置了很多模板,比如输入sout就会快速生成System.out.println();
配置路径如下:Preferences -> Editor -> Live Templates。
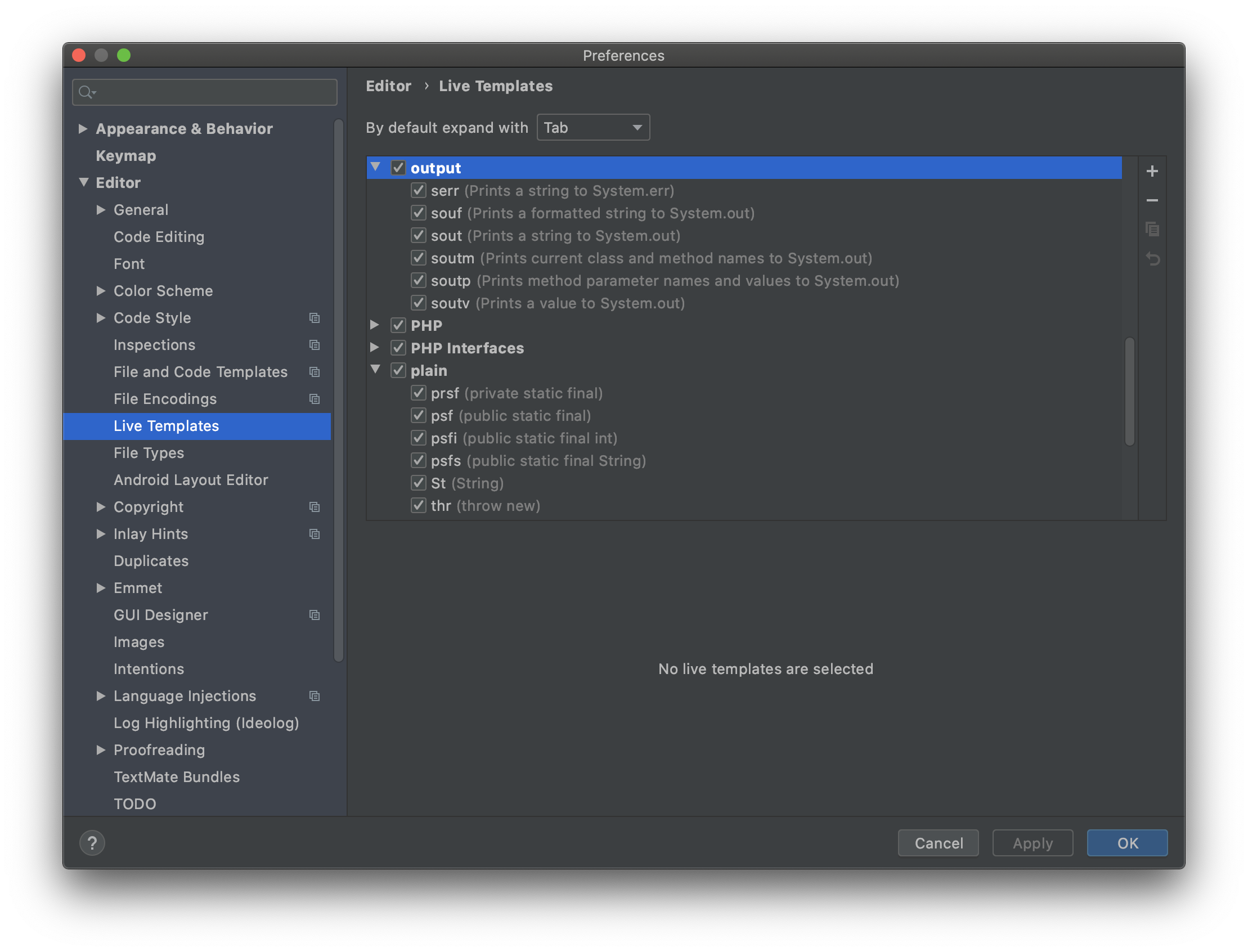
介绍几个常用的代码模板:
ifn:生成参数为null的判断代码inn:生成参数不为null的判断代码psvm:生成main函数sout:生成System.out.println();souf:生成System.out.printf("");serr:生成System.err.println();prsf:生成private static finalpsf:生成public static finalpsfi:生成public static final intpsf:生成public static finalSt:生成Stringthr:生成throw new
自定义实时算法模板
除了这些内置的代码模板以外,我们还可以自己添加定制的代码模板。
在Live Templates页面点击+,选择Template Group,创建代码模板组。然后点击+,选择Live Template,创建一个代码模板。
比如,我们可以创建两个代码模板:
prI:生成private IntegerprS:生成private String
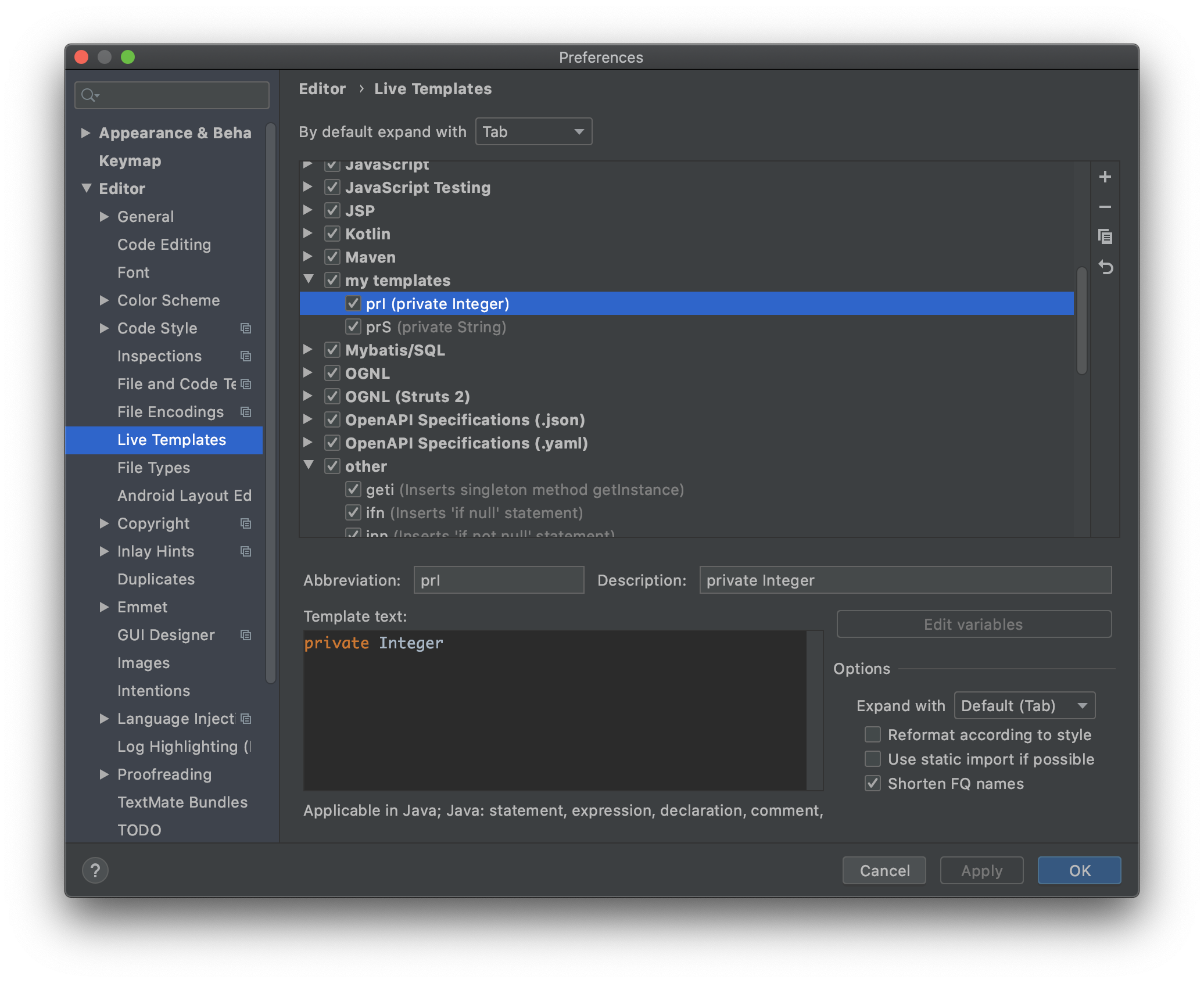
除了上面简单的Live Templates,还可以定义稍微复杂点的模板,控制光标的位置:
1 | /** |
上面的模板定义了一个带注释的private String,光标首先会停留在$VAR1$处,写完注释后光标跳到$VAR2$处,定义好变量名最后跳到$END$。
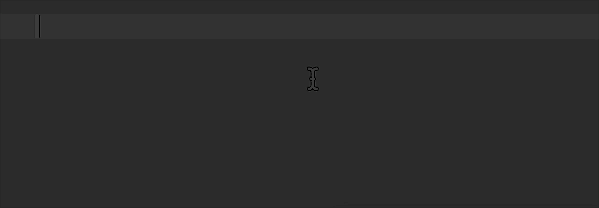
Postfix Completion
Postfix Completion本质上也是一种代码模板,它可以更智能地补全代码。
它具体是做什么的,我们可以通过下面的GIF演示图来说明:
新建对象的实例:
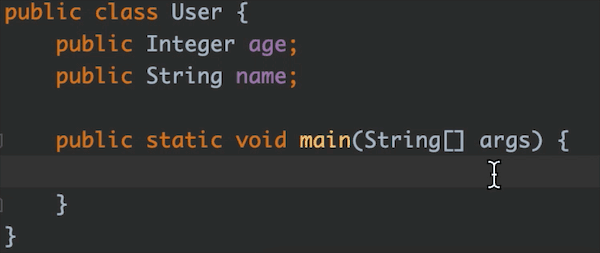
为对象实例赋值:
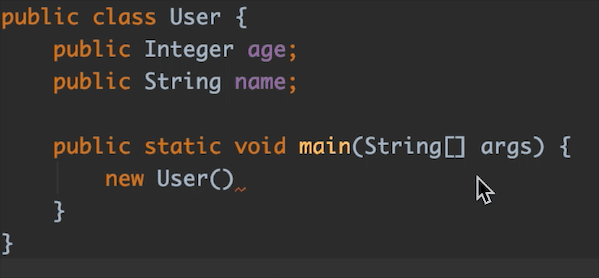
可以看到Postfix Completion和实时代码模板非常像,它在我们代码片段的后面使用,可以减少鼠标的移动,从而加速我们的一些高频操作。
配置路径如下:Preferences -> Editor -> Postfix Completion。
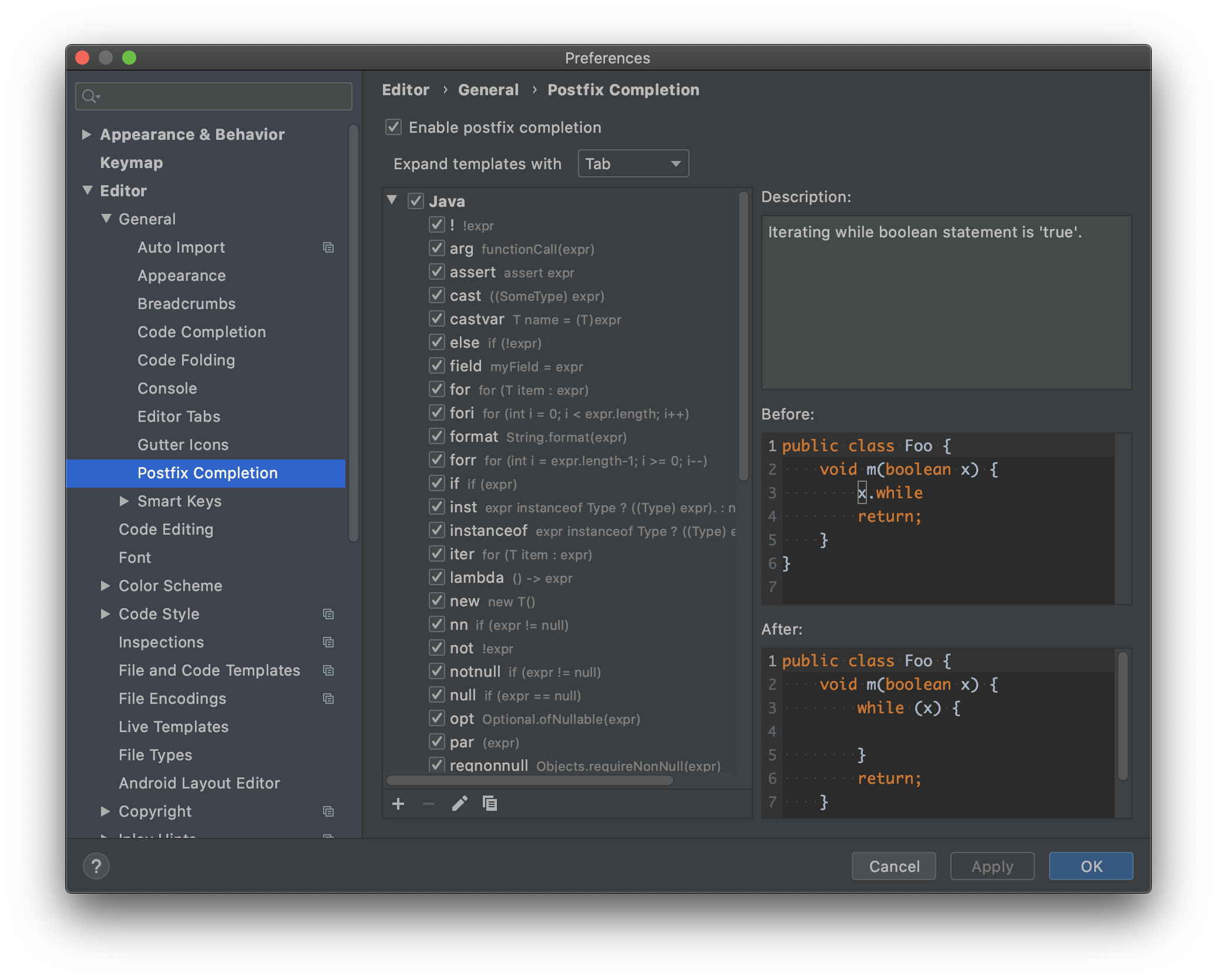
IDEA内置了很多Postfix Completion,除了上面演示的new和var,还有下面一些比较常用的模板:
for:为可遍历对象生成foreach循环框架fori:为一个数字生成循环框架nn和notnull:为对象生成不为null判断的框架null:为对象生成为null判断的框架return:在对象前面添加returnfield:为类创建成员变量sout:为对象包裹System.out.println()方法try:为表达式生成try-catch框架
常用快捷键
快捷键图
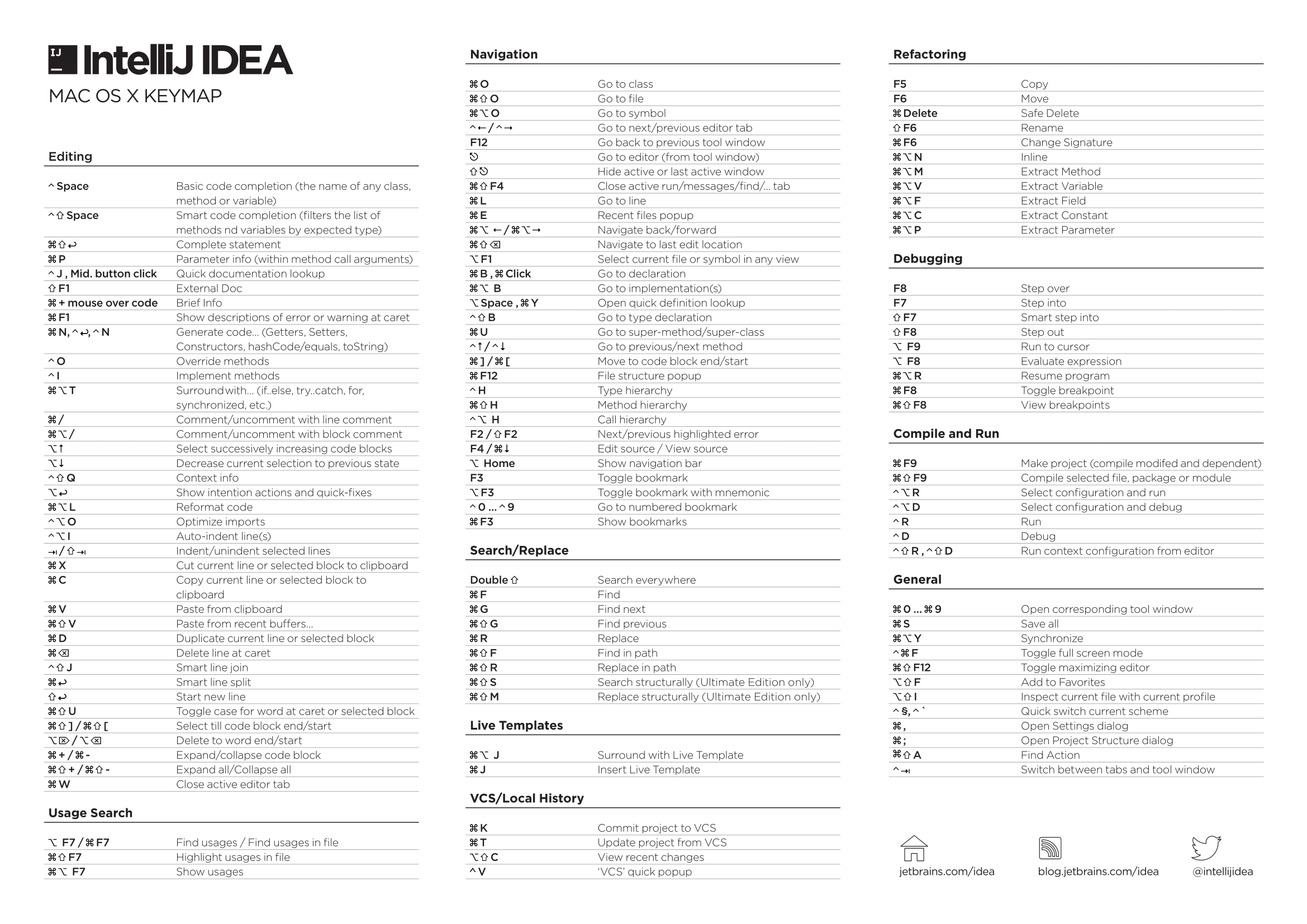
导出官方快捷键图片:
shift + command + a,输入key reference
代码查看
当前文件查找
command + f
全局查找
shift + command + f
当前文件替换
command + r
全局替换
shift + command + r
查找类(class)
command + o
查找文件(file)
shift + command + o
查找符号(symbol)
option + command + o
查找action
shift + command + a
查找class+file+symbol+action
点击两次shift
跳转到下一个 高亮错误 / 警告位置
F2
跳转到上一个高亮错误 / 警告位置
Shift + F2
查看类继承关系图
1 | option + command + u |
查看函数调用层次
ctrl + option + h
展示类中变量和方法
command + F12
展开折叠代码
command + +/-
展开折叠所有代码
shift + command + +/-
代码跳转
查看最近文件
command + e
跳转历史光标所在处
option + command + 方向键
跳转到指定行
command + l
跳转到指定文件夹
点击两次shift,再输入/文件夹名
从方法使用处跳转到方法定义
command + 鼠标左键
command + B
从方法使用处跳转到方法的实现
option + command + 鼠标左键
option + command + B
接口跳转到实现
option + command + B
实现跳转到接口
command + U
书签(bookmarks)
设置书签
F3
设置带有标记的(mnemonic)书签
便于记忆的书签指的是,我们在设置书签时可以添加一个数字或者字母来标记这个书签。便于之后书签之间的跳转。
option + F3
带有标记的书签(mnemonic bookmark)之间的跳转
ctrl + 数字/字母
显示所有的书签
command + F3

收藏列表
打开收藏夹
command + 2
添加到收藏列表
option + shift + f
代码编辑
删除当前行
command + back space
复制当前行
command + d
自动代码提示
option + enter
非常智能,不同场景下有不同的提示。
变量大小写切换
shift + command + u
代码格式化
option + command + l
代码自动收尾
shift + command + enter
比如一行代码完成后输入shift + command + enter,会在这行代码末尾加上;,光标定位到末尾。
代码收尾不仅仅是添加;:
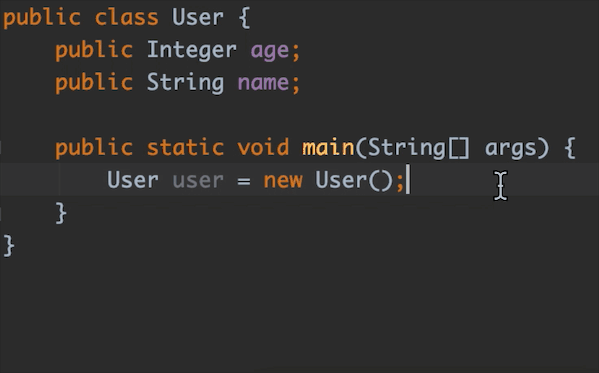
这里IDEA会为if表达式自动加上大括号。
对选中的代码弹出环绕选项
option + command + t

插入自定义动态代码模板
command + j
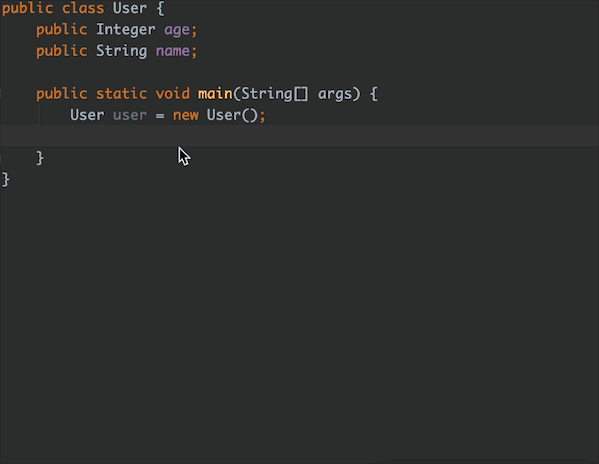
生成代码(构造函数、Getter/Setter方法、equals方法、hashCode方法、toString方法)
1 | command + n |
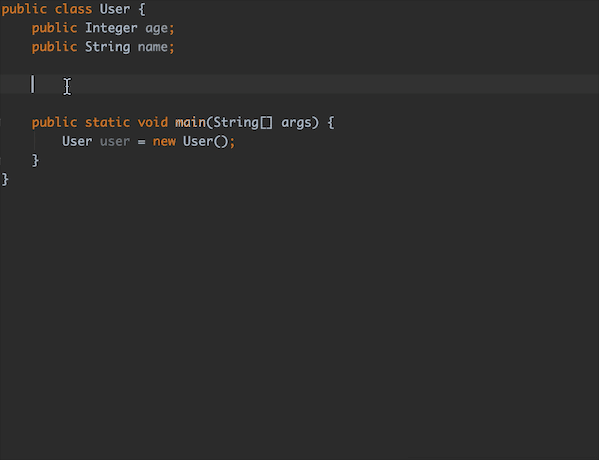
上下移动选中的代码
option + shift + 上/下键
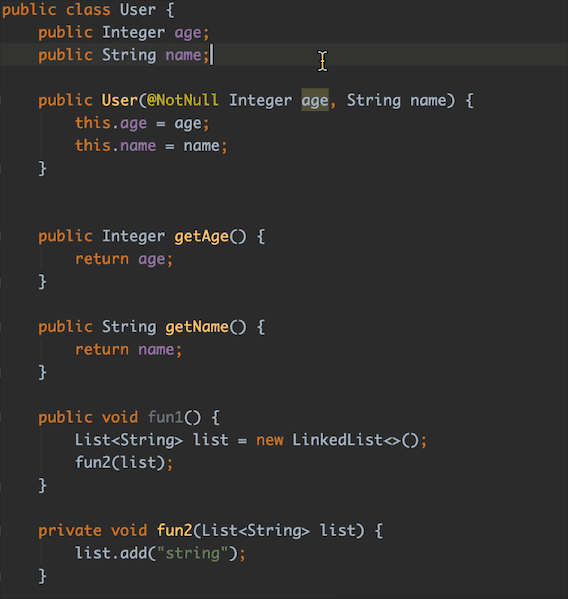
选中所有相同的代码
ctrl + command + G

在当前目录下新建文件
ctrl + option + n
复制当前文件
F5
移动当前文件
F6
复制文件名
command + c
复制完整的文件路径
shift + command + c
查看剪切板内容
shift + command + v
重构
打开重构对话框
ctrl + T
重命名变量、文件、文件夹
shift + F6
改变变量的类型
shift + command + F6
修改方法的签名
command + F6
快速提取变量
option + command + v
快速提取常量
option + command + c
快速提取成员变量
option + command + f
快速提取变量到方法参数
option + command + p
快速提取方法
option + command + m
git的集成
查看最近修改
ctrl + shift + option + 上/下键
撤销修改
option + command + z
代码运行
运行光标所在上下文的方法
ctrl + shift + r
调试光标所在上下文的方法
ctrl + shift + d
打开历史运行的方法列表
ctrl + option + r
打开历史调试的方法列表
ctrl + option + d
断点调试
添加/关闭断点
command + F8
查看所有断点
shift + command + F8
设置条件断点
shift + command + F8
表达式求职
option + F8
单步运行
F8
单步跟踪
F7
运行到光标位置
option + F9
resume
1 | option + command + r |
设置变量的值
F2
IntelliJ IDEA提供的注释
IntelliJ IDEA提供了一些注释。IDEA会扫描并分析这些使用注释的代码,如果有问题就会提示用户。注解如下:
@Nls:表示带注释的代码是需要本地化的字符串。@NonNls:表示带注释的代码是用户不可见的字符串,它不需要本地化,并且不包含需要本地化的字符串。当你使用@NonNls注释代码时,本地化工具将跳过次元素和其他的字符串。@PropertyKey:表示方法参数接收必须是特定resource bundle中的有效属性。当参数不是resource bundle中的有效属性,IDEA会将其显示为错误。@TestOnly:表示该方法或者构造器只能在测试代码中被调用@Contract:用户可以在该注释中指定方法必须遵守的规则。一旦规则被打破,IDEA就会报错@Nullable:表示变量、参数、返回值可以为null,IDEA会提示你处理该参数为null的情况@NotNull:表示变量、参数、返回值不可以为null,IDEA会在调用处提示你处理null的情况
https://www.jetbrains.com/help/idea/discover-intellij-idea.html
https://juejin.im/post/5d47f4e851882534d152a206
https://atips.cn/idea/
http://blog.didispace.com/intellij-idea-some-features-sam-1/